That Pesky Little Bar….
At some point during your computer using career, you will most likely have to use RDP to connect to a virtual desktop, server or possibly a workstation in a remote office etc. And, most likely you will be using the Microsoft Terminal Services Client (mstsc). When you are connected to your remote desktop or server or workstation you should feel like you are sitting down in front of your computer at your desk. Everything is full screen, key combinations can be passed through the RDP session, clip boards are shared, and the whole thing is seamless and beautiful…except for that pesky little bar at the top.
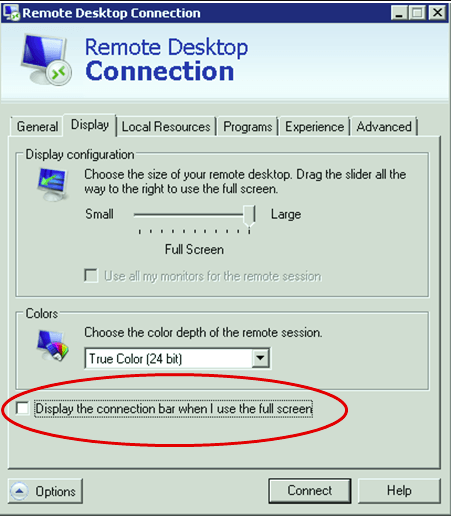
That little bar lets us minimize the remote connection and access our local computer in case we need something that is not available in our remote session. The problem is, that magical blue bar sure does seem to get in our way. We could simply, unpin the connection bar; however, when working in the remote session, the blue bar sometimes will appear and get in our way when we mouse over at the top of the screen.
So, we find our happy little option in the settings and restore our remote connection. “Hey, wait, there is that pesky little bar again!” “Oh, okay there it goes.” Finally, we think, we can now use our remote session without that huge annoyance of the blue bar at the top. Then, we remember, oh darn, I need something from my actual computer under my desk. So as anyone would do, we take our little mouse and hover at the top in the middle where the pesky blue bar was, but wait, where did it go?
The pesky little bar does not use the typical “auto-hide” feature (unless you unpin the bar and do not change the configuration like picture above) that we are used to.
Although you will probably not easily find this anywhere in the documentation, there are two key combinations to save a full screened, pesky barless remote environment we are stuck in. They both help us reach our desired end goal, but go about it in a slightly different way.
Either of the following two methods will get you your desired result. The first key combo is CTRL + ALT + BREAK:

and the second key combination is CTRL + ALT + HOME:

The first key combo causes the full screen window to become a smaller tile so that you can minimize the session and or access what you needed. The second key combo simply displays the blue connection bar until you click somewhere else (not on the blue bar).
Frankenstein Computers has been taking care of our happy clients since 1999. We specialize in IT Support, IT Service, MAC repair, PC Repair, Virus Removal, web design, remote support and much more. Check out what our clients are saying about us on Yelp!
